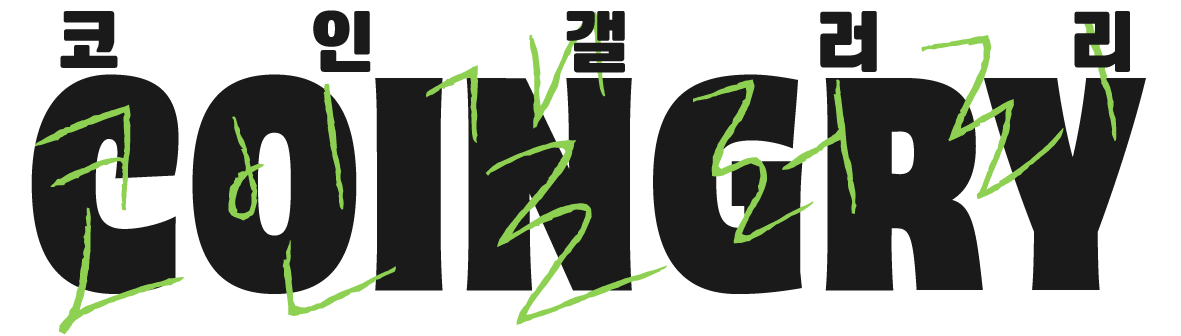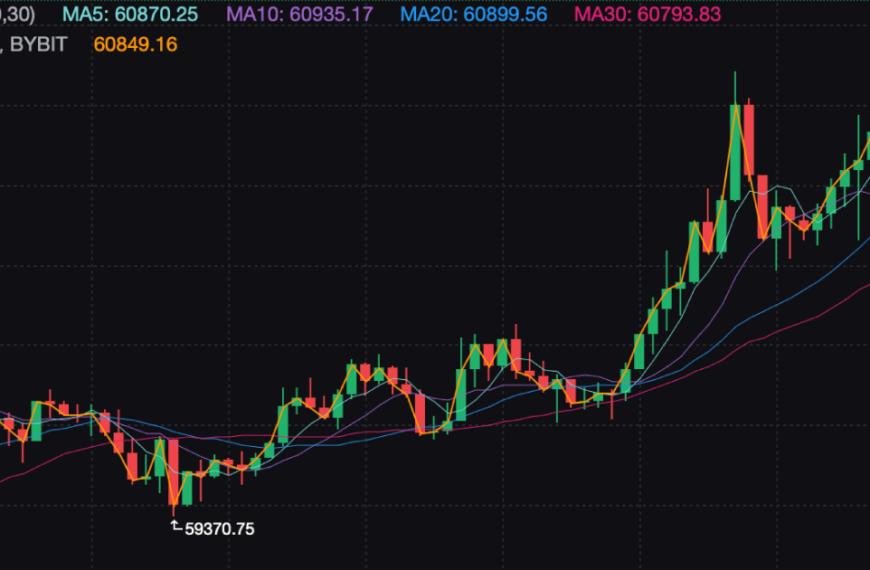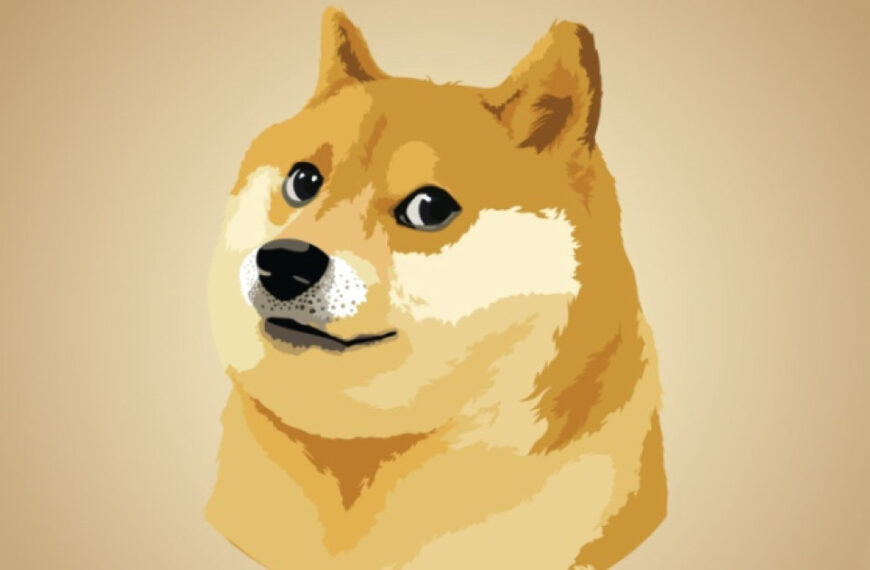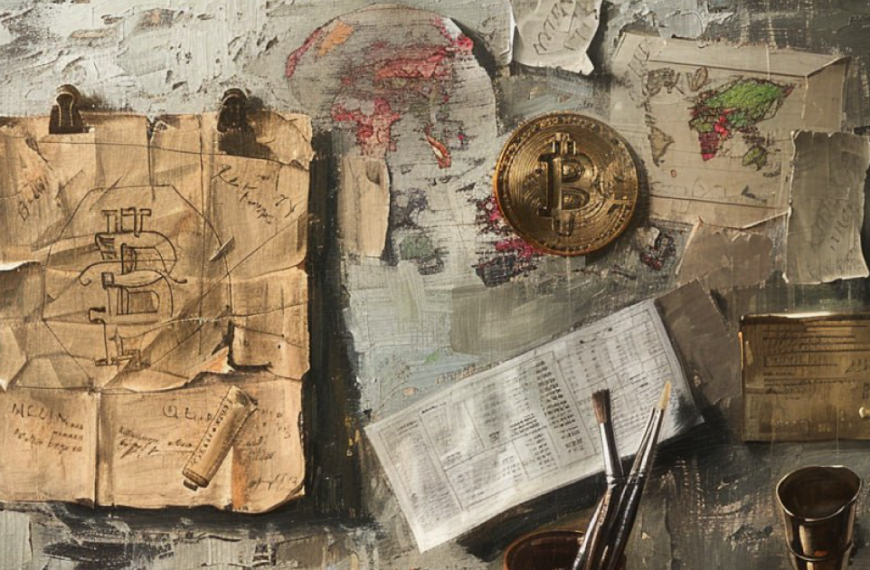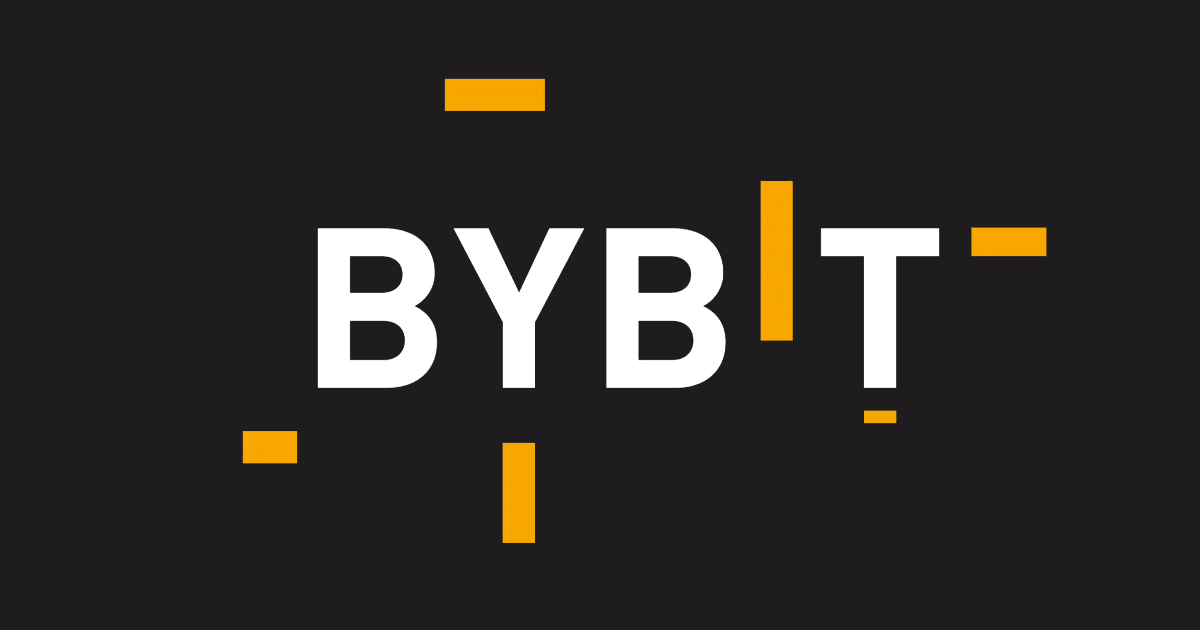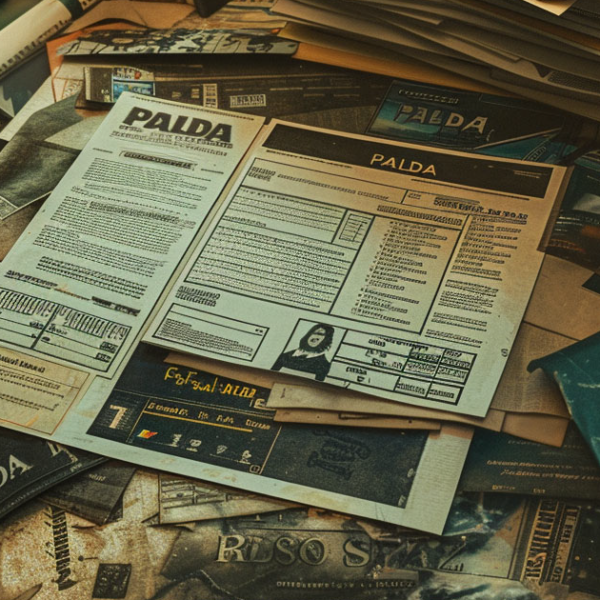바이비트 선물거래 – 2 바이비트 원화입금, 선물지갑으로 옮기기

안녕하세요!
⠀
선물거래를 시작하고 싶은데
어떻게 하는건지 막막하신 분들을 위해
바이비트 원화입금하는 법,
코인을 전송하고,
선물지갑에 코인 옮기는 것 까지
준비해보았는데요!
⠀
해외거래소로 원화입금이 가능하다면
간편할텐데 그럴 수가 없으니
최대한 간편히 정리해보았습니다.
⠀
이 부분을 시작하기 앞서
업비트나 빗썸과 같은 국내거래소와
바이낸스, 바이비트, 비트겟 등
해외거래소 가입과 KYC인증이
모두 마친 기준으로 드리는 설명입니다.
⠀
꼭 먼저 각 거래소의 가입과
KYC인증까지 마쳐주신 후
제 글을 따라와주세요!
현물과 선물지갑은 별도라
선물지갑으로 코인을 옮겨줄거에요.
⠀
사진 속 화살표만 잘 따라와주세요!
–
국내거래소에서 우선
입출금을 위한 가상화폐를 선택합니다.
*트론(TRX)이나 리플(XRP)을 추천.
입출금이 빠르고 수수료도 저렴.
*국내에서는 USDT 출금을 허용하지 않음.
선물거래에 필요한 시드를 보내줘볼텐데요.
저는 우선 국내거래소에서 트론을
현금 10만원어치 구매 후,
바이비트 지갑으로 보냈습니다.
본인의 지갑주소는 바이비트 앱에서
Assets – Spot – TRX – Deposit 에
들어가면 확인이 가능합니다.
오류없이 제대로 전송이 됐다면
아래와 같은 화면이 나올거에요.
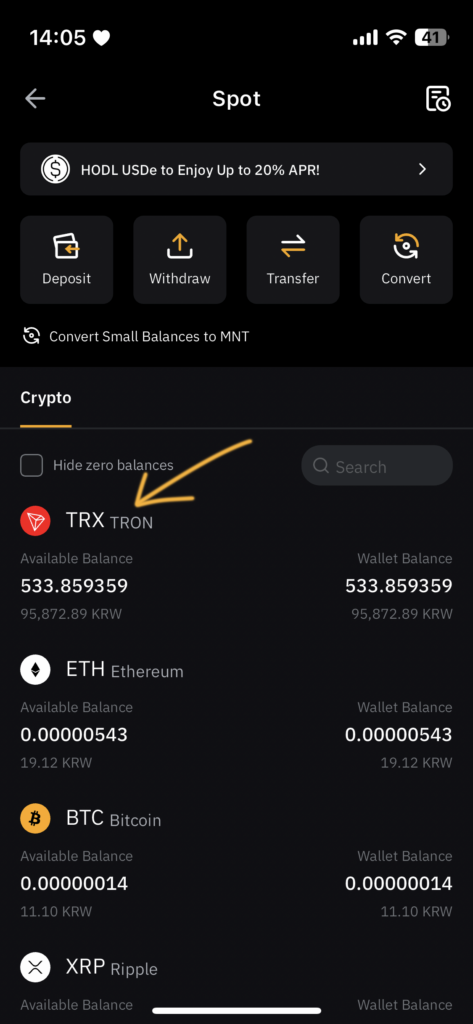
이제 이 트론을 테더로 바꿔줄거에요.
화살표를 따라 TRX를 눌러주세요!
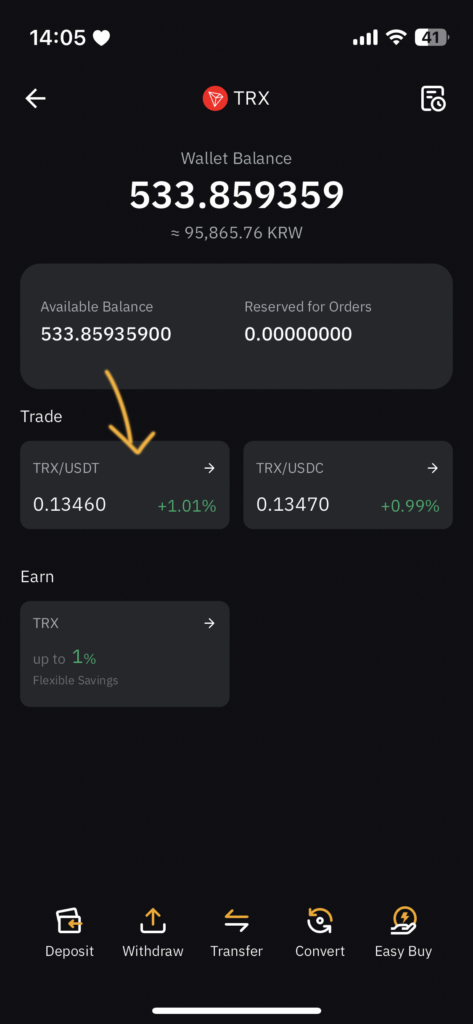
그 다음 TRX/USDT를 눌러줍니다.
그럼 아래와 같은 화면이 나올텐데요.
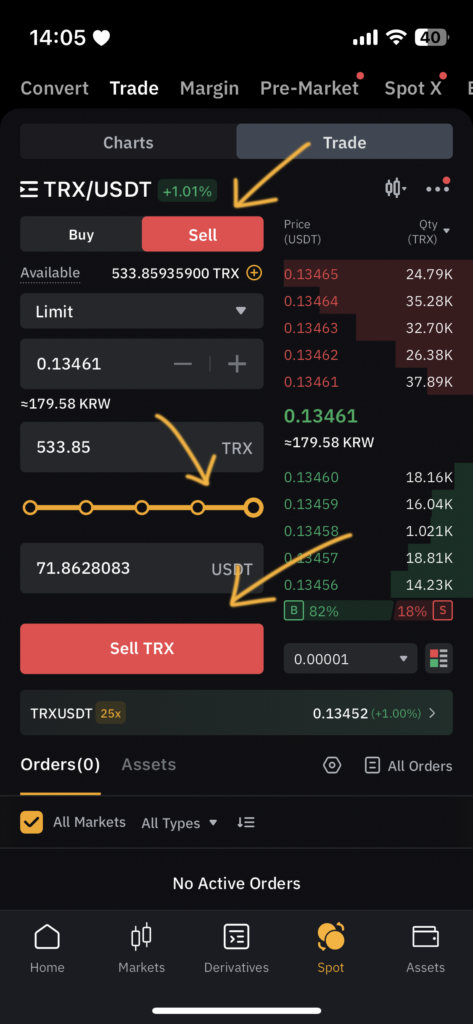
제일 위 첫번째 화살표부터 Sell로 바꾸고
두번째, 트론을 모두 테더로 바꿀거라
저는 MAX로 했습니다!
원하는 만큼 선택이 되셨으면
마지막 화살표 Sell TRX를 눌러주세요.
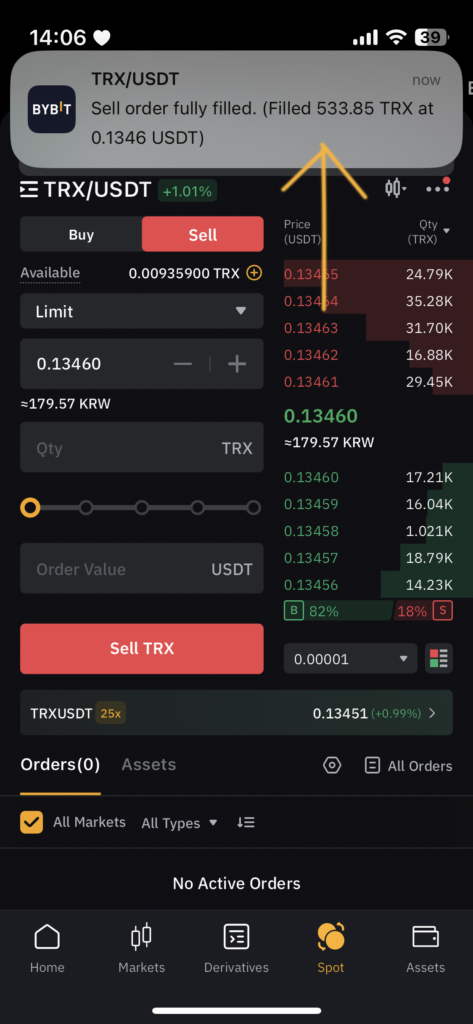
주문이 잘 되었다면
위와같은 알람이 뜹니다.
트론을 테더로 교환이 완료되었어요.
확인해볼까요?
다시 지갑으로 돌아가볼게요.
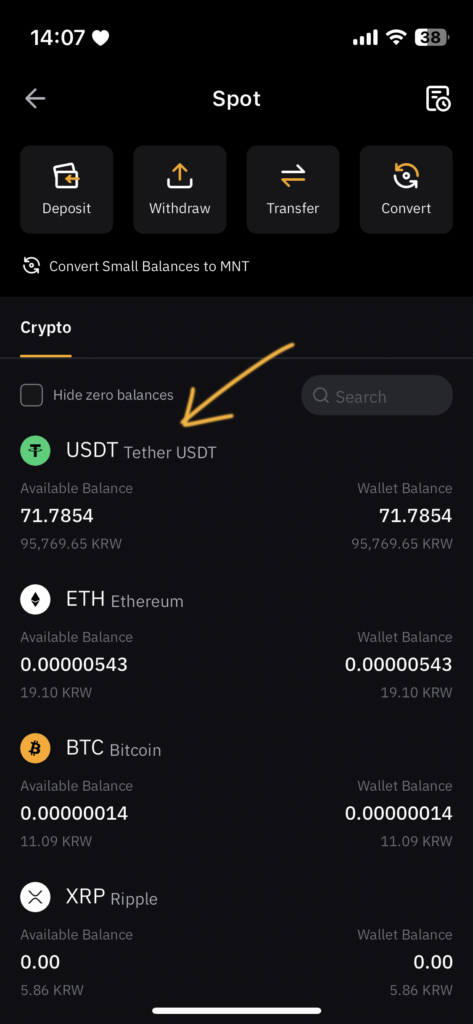
테더로 교환이 잘 되었네요!
이제 이 테더를 선물지갑으로 옮길거에요.
또 화살표를 따라 USDT를 눌러줍니다.
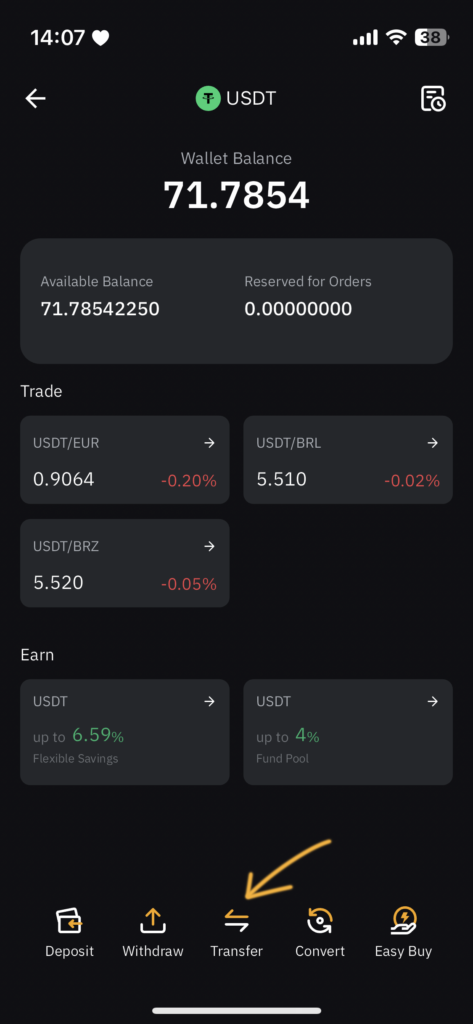
제일 하단 Transfer를 눌러주세요.
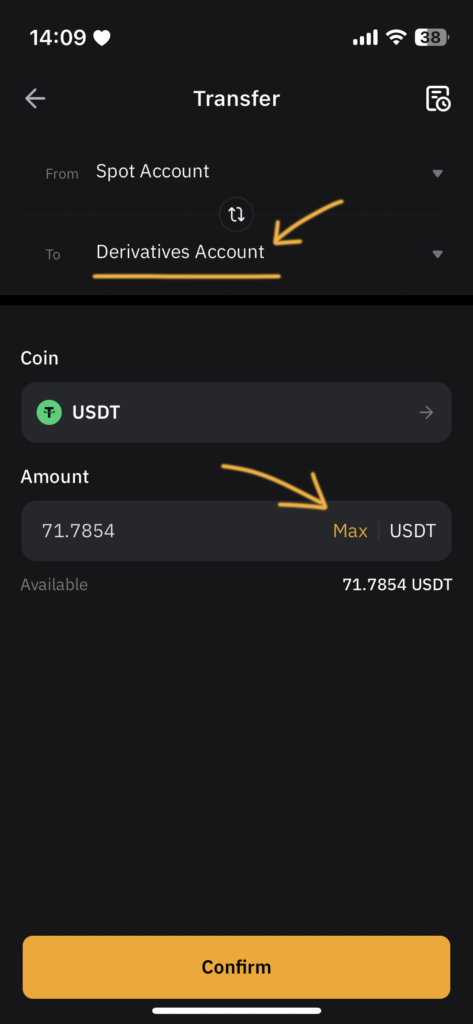
From 부분을 눌러보면
Spot(현물)지갑에
테더가 있는게 보이실거에요.
이 부분은 그대로 두고
밑줄 친 To 부분을
Derivatives Account로 바꿔줍니다.
그리고 저는 전량 다 옮겨줄 예정이니
Amount는 MAX를 눌렀습니다.
체크가 다 되셨으면
Confirm을 눌러주세요.
여기까지 오셨다면
선물지갑으로 옮기기 완료입니다!
확인해볼까요?
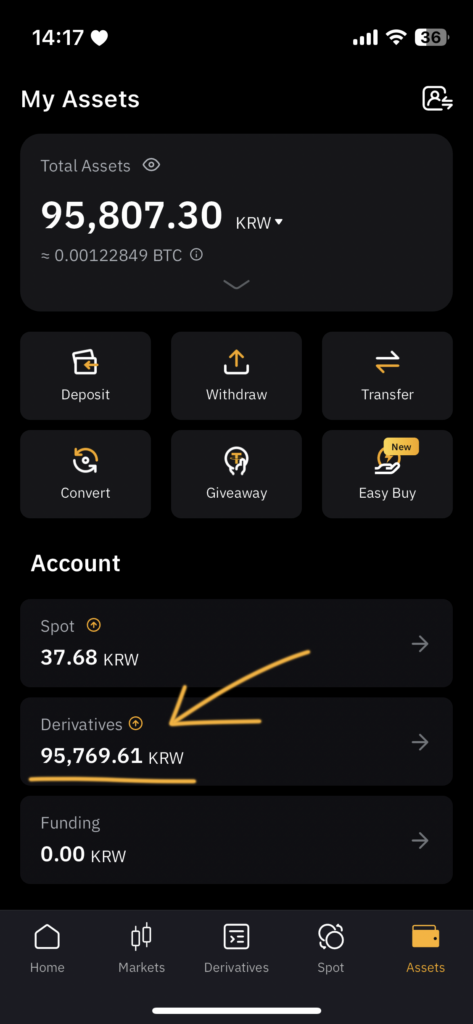
선물지갑으로 잘 들어갔네요!
여기까지 오셨다면 준비는 끝입니다 🙂
간단한 준비는 마쳤지만
아직 어려운 부분들이 많이 남아있어요.
간단한 개념정리를 위한
용어들을 정리해두었으니
참고하면 좋을 듯 합니다.
⠀
더 필요한 정보가 있으시다면
저희 채널에 참가하셔서
언제든지 편하게 물어봐주세요!